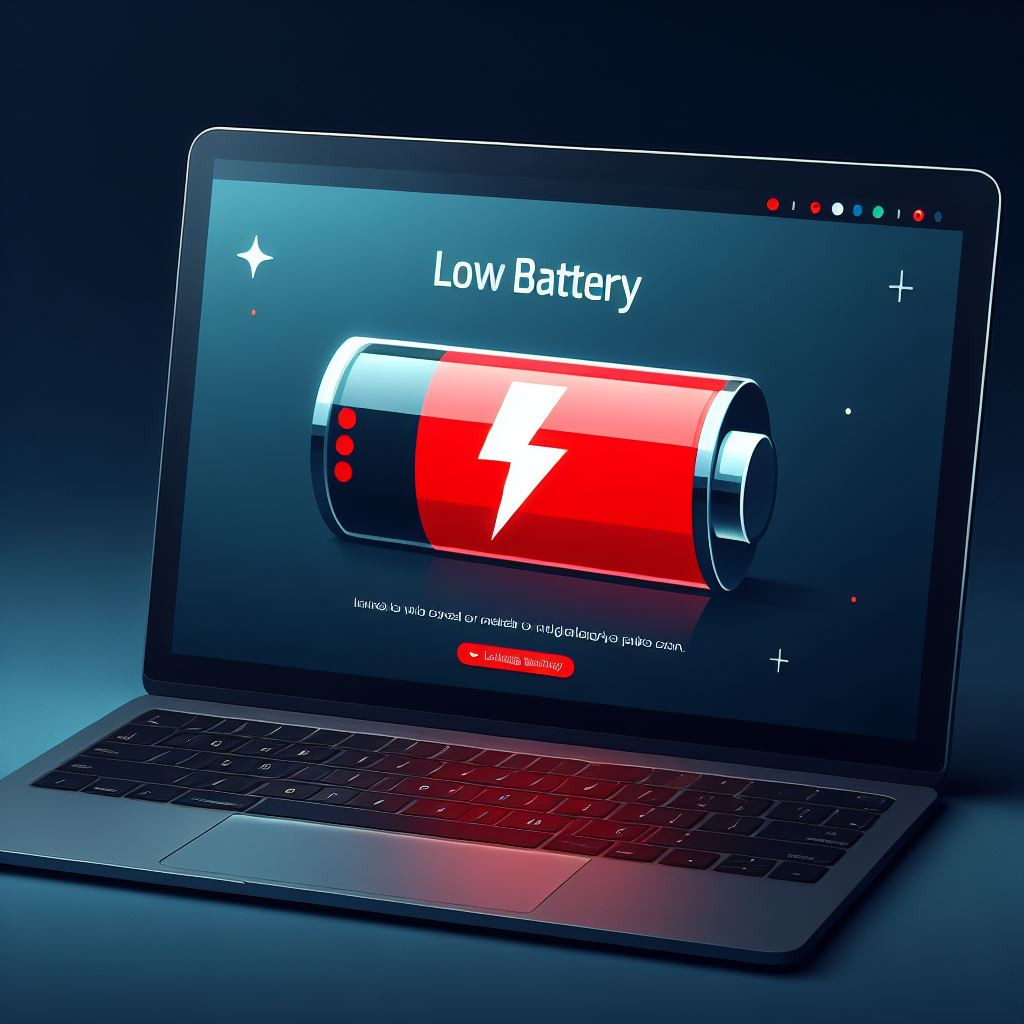
How to increase laptop battery life
How annoyed do you get when you see the 'low battery' notification while in the midst of working on an important project? The dreaded sign has all of us rushing to find the charger and a power outlet. Different laptop functions play a major role in determining your battery life and can easily be optimised for extended duration. Regardless of whether you're using a PC or Mac laptop, factors like power settings, how many apps you're running, and the temperature of the room in which you're working, can determine your device's battery life. Using Windows Performance Management Tool This exclusive PC tool is available on the taskbar slider on Windows 10 and groups all battery-affecting functions and settings. Windows 11 users can find this tool in Settings, under Systems and Power & Battery. Under this tool, battery and laptop performance is grouped by the company provider, from Best Performance to Battery Saver modes. The Best Performance will trade off the battery in exchange for better and faster performance, while the Battery Saver mode reduces the display brightness by 30%, prevents Windows Update downloads, stops the Mail app from syncing, and suspends most background apps. While both modes are two extremes, it is recommended to select the Better Performance mode for its priority of power over efficiency as it limits resources for backgound apps. MacOS Battery Settings For MacOS, find the battery-saving features under the System Preferences app. Ensure you check the "Slightly dim the display while on battery power" and uncheck "Enable Power Nap while on battery power". Disabling Power Nap mode will keep your MacBook asleep throughout when not in use, instead of waking up now and then to check for updates. On recent MacBook Pro laptops, the display brightness adjusts to 75% when you unplug the computer from power if you have "Slightly dim the display while on battery power" enabled. There are also additional features you can enable to maximise battery saving like "Optimize video streaming while on battery" for disabling HDR video playback and "Optimized battery charging." Similar to Windows Performance Management Tool, MacBook has an Energy Mode setting, which has low power, automatic and high power modes. Simplify with Airplane Mode and disabling running apps If much of your work is offline without a necessary internet connection, you can use the opportunity to turn on Airplane mode for battery conservation. This will eliminate a significant source of battery drain, especially when running background apps and processes that constantly use them, such as updaters and push notifications. Another recommended method to reduce app usage is by sticking to minimal apps at a time, instead of switching between and having them running in the background. You can also find the most energy-hogging apps and ensure you close them after use. In Windows 10 you can search for these in the search bar, while this list is available in Power & Battery settings pane under Battery Usage, for Windows 11 users. You can also limit apps that automatically run whenever you start your computer, by searching for them in the search bar again. This can be performed in macOS devices as well under Users & Groups, then Login Items tab. Adjusting Graphics and Display If your laptop has powerful graphic processors, there's a high chance it consumes a lot of battery. In Windows 11, you can check under Settings and Display to see which apps use a particular graphic processor. You can adjust the graphic processor to particular apps you need strong graphics in, like gaming, while choosing power-saving mode processors for other apps. This feature is available in some Windows 11 GPUs. A similar feature is also available on macOS, under Settings, where the "Automatic graphics switching" option has to be checked. Optimising Airflow in your device While batteries have become much more advanced and high-performing, they can easily heat up and get damaged, without proper ventilation. Dust buildup, or other obstructions like blankets, can block internal fans and thus battery ventilation when heating up. It is recommended to use your laptops on firm surfaces like a table, which won't disrupt airflow.

How annoyed do you get when you see the 'low battery' notification while in the midst of working on an important project? The dreaded sign has all of us rushing to find the charger and a power outlet. Different laptop functions play a major role in determining your battery life and can easily be optimised for extended duration. Regardless of whether you're using a PC or Mac laptop, factors like power settings, how many apps you're running, and the temperature of the room in which you're working, can determine your device's battery life. Using Windows Performance Management Tool This exclusive PC tool is available on the taskbar slider on Windows 10 and groups all battery-affecting functions and settings. Windows 11 users can find this tool in Settings, under Systems and Power & Battery. Under this tool, battery and laptop performance is grouped by the company provider, from Best Performance to Battery Saver modes. The Best Performance will trade off the battery in exchange for better and faster performance, while the Battery Saver mode reduces the display brightness by 30%, prevents Windows Update downloads, stops the Mail app from syncing, and suspends most background apps. While both modes are two extremes, it is recommended to select the Better Performance mode for its priority of power over efficiency as it limits resources for backgound apps. MacOS Battery Settings For MacOS, find the battery-saving features under the System Preferences app. Ensure you check the "Slightly dim the display while on battery power" and uncheck "Enable Power Nap while on battery power". Disabling Power Nap mode will keep your MacBook asleep throughout when not in use, instead of waking up now and then to check for updates. On recent MacBook Pro laptops, the display brightness adjusts to 75% when you unplug the computer from power if you have "Slightly dim the display while on battery power" enabled. There are also additional features you can enable to maximise battery saving like "Optimize video streaming while on battery" for disabling HDR video playback and "Optimized battery charging." Similar to Windows Performance Management Tool, MacBook has an Energy Mode setting, which has low power, automatic and high power modes. Simplify with Airplane Mode and disabling running apps If much of your work is offline without a necessary internet connection, you can use the opportunity to turn on Airplane mode for battery conservation. This will eliminate a significant source of battery drain, especially when running background apps and processes that constantly use them, such as updaters and push notifications. Another recommended method to reduce app usage is by sticking to minimal apps at a time, instead of switching between and having them running in the background. You can also find the most energy-hogging apps and ensure you close them after use. In Windows 10 you can search for these in the search bar, while this list is available in Power & Battery settings pane under Battery Usage, for Windows 11 users. You can also limit apps that automatically run whenever you start your computer, by searching for them in the search bar again. This can be performed in macOS devices as well under Users & Groups, then Login Items tab. Adjusting Graphics and Display If your laptop has powerful graphic processors, there's a high chance it consumes a lot of battery. In Windows 11, you can check under Settings and Display to see which apps use a particular graphic processor. You can adjust the graphic processor to particular apps you need strong graphics in, like gaming, while choosing power-saving mode processors for other apps. This feature is available in some Windows 11 GPUs. A similar feature is also available on macOS, under Settings, where the "Automatic graphics switching" option has to be checked. Optimising Airflow in your device While batteries have become much more advanced and high-performing, they can easily heat up and get damaged, without proper ventilation. Dust buildup, or other obstructions like blankets, can block internal fans and thus battery ventilation when heating up. It is recommended to use your laptops on firm surfaces like a table, which won't disrupt airflow.
