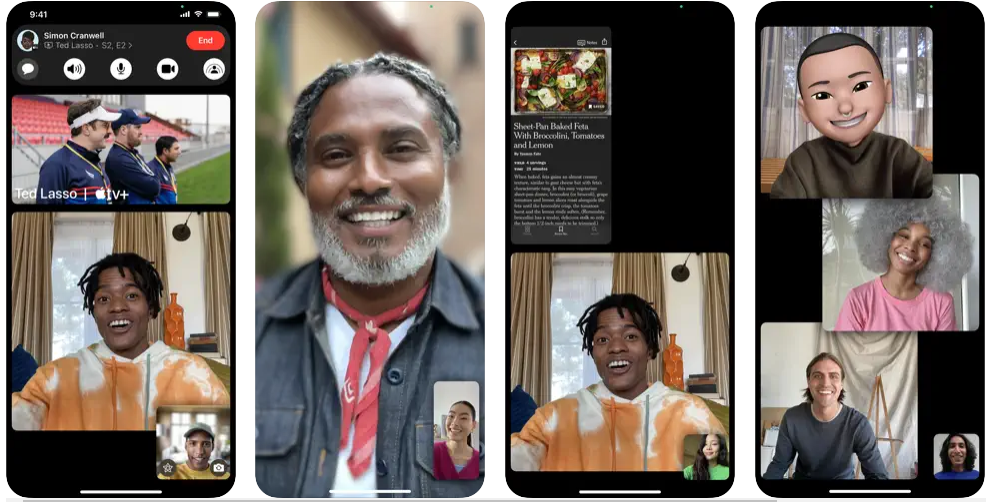
Tips to elevate your FaceTime experience
In the ever-evolving world of digital communication, FaceTime stands out as a cornerstone for iOS users, offering a seamless and engaging way to connect with everyone. Whether it's catching up with loved ones, conducting business meetings, or just hanging out virtually, FaceTime's array of features enhances the video calling experience. This listicle delves into 4 essential tips to help you maximize the capabilities of FaceTime on your iPhone, ensuring each call is not just a conversation, but an experience to remember; 1. Watch movies and TV shows together To watch movies and TV shows together during a FaceTime call on your iPhone, use the SharePlay feature, introduced with iOS 15 and macOS Monterey. This requires all participants to be Apple device users and subscribed to the same streaming service due to DRM restrictions. Here's how to use it: 1. Start a FaceTime call. 2. Swipe up from the bottom of the call screen and open a compatible video streaming app. 3. Select a movie or TV show and press play. If asked, tap on SharePlay. 4. Playback controls like play, pause, and rewind are shared among viewers, but individual settings like volume and closed captioning are controlled separately. Alternatively, you can initiate SharePlay from within a streaming app: 1. Open the streaming app and choose the content you want to share. 2. Tap the Menu or Share button, then select SharePlay. 3. Add contacts for the FaceTime call. 4. Start the FaceTime video or audio call and then play the video. In both methods, playback controls are communal, but settings changes affect only your device. 2. Create FaceTime link on iPhone To create a FaceTime link on an iPhone, which can be shared with Apple, Android, and Windows users, open the FaceTime app and select Create Link at the top. Then, choose how to send the link, such as via Mail or Messages. Android and Windows users need the latest version of Chrome or Edge to join. 3. Remove background noise during a FaceTime call To reduce background noise during a FaceTime call on an iPhone, use the Voice Isolation feature. This works on iPhones with an A12 Bionic processor or newer, running iOS 15 or later. Activate it by opening Control Center during a FaceTime call, tapping Mic Mode, and selecting Voice Isolation. This will help filter out ambient noise and highlight your voice. 4. Turn on live captions To use Live Captions in FaceTime on an iPhone 11 or newer, with English (US) or English (Canada) set as the primary language: 1. During a FaceTime call, tap the screen to access controls. 2. Click the Info button. 3. Enable Live Captions to see transcribed conversations at the screen's bottom. 4. Tap Done. To disable Live Captions, repeat the steps but turn off the Live Captions option.

In the ever-evolving world of digital communication, FaceTime stands out as a cornerstone for iOS users, offering a seamless and engaging way to connect with everyone. Whether it's catching up with loved ones, conducting business meetings, or just hanging out virtually, FaceTime's array of features enhances the video calling experience. This listicle delves into 4 essential tips to help you maximize the capabilities of FaceTime on your iPhone, ensuring each call is not just a conversation, but an experience to remember; 1. Watch movies and TV shows together To watch movies and TV shows together during a FaceTime call on your iPhone, use the SharePlay feature, introduced with iOS 15 and macOS Monterey. This requires all participants to be Apple device users and subscribed to the same streaming service due to DRM restrictions. Here's how to use it: 1. Start a FaceTime call. 2. Swipe up from the bottom of the call screen and open a compatible video streaming app. 3. Select a movie or TV show and press play. If asked, tap on SharePlay. 4. Playback controls like play, pause, and rewind are shared among viewers, but individual settings like volume and closed captioning are controlled separately. Alternatively, you can initiate SharePlay from within a streaming app: 1. Open the streaming app and choose the content you want to share. 2. Tap the Menu or Share button, then select SharePlay. 3. Add contacts for the FaceTime call. 4. Start the FaceTime video or audio call and then play the video. In both methods, playback controls are communal, but settings changes affect only your device. 2. Create FaceTime link on iPhone To create a FaceTime link on an iPhone, which can be shared with Apple, Android, and Windows users, open the FaceTime app and select Create Link at the top. Then, choose how to send the link, such as via Mail or Messages. Android and Windows users need the latest version of Chrome or Edge to join. 3. Remove background noise during a FaceTime call To reduce background noise during a FaceTime call on an iPhone, use the Voice Isolation feature. This works on iPhones with an A12 Bionic processor or newer, running iOS 15 or later. Activate it by opening Control Center during a FaceTime call, tapping Mic Mode, and selecting Voice Isolation. This will help filter out ambient noise and highlight your voice. 4. Turn on live captions To use Live Captions in FaceTime on an iPhone 11 or newer, with English (US) or English (Canada) set as the primary language: 1. During a FaceTime call, tap the screen to access controls. 2. Click the Info button. 3. Enable Live Captions to see transcribed conversations at the screen's bottom. 4. Tap Done. To disable Live Captions, repeat the steps but turn off the Live Captions option.
